Copying folders between applications like Excel and File Explorers is a common task. However, the process can sometimes be tricky to navigate smoothly. This guide provides a step-by-step approach to transferring folders stored as strings in Excel over to the file system on your computer.
Any user can easily copy folders confidently by breaking the process down into clear individual steps and providing best practices.
How to Copy a Folder From Excel – Step-By-Step Instructions
Below are the steps that you will need to take in order to copy any folder from excel with ease efficiently.
Step #1 Preparing to Copy a Folder
Before copying a folder from Excel, it’s essential to ensure you have the necessary files and programs ready to go. You will need the Excel file containing the folder path cell already open.
It is also wise to ensure your file explorer program, either File Explorer for Windows or Finder for Mac is easily accessible on your computer desktop or taskbar.
Having the Excel sheet and file explorer application open and prepared upfront will allow copying the folder path to go smoothly. Taking these initial preparation steps upfront helps streamline the overall folder copying process.
Step #2 Gathering the Necessary Files and Applications
To copy a folder from Excel, you must have two key applications ready – Excel and your computer’s file explorer. Start by locating the Excel file that contains the folder path in the desired cell. Make sure this file is open and accessible.
Then, determine if you use a Windows or Mac machine to access the appropriate file explorer – File Explorer for Windows or Finder for Mac.
Launching these programs beforehand allows you to focus more on selecting the folder path in Excel and pasting it into the destination location using File Explorer.
Taking a few minutes to round up the necessary files and applications is a small price to pay to streamline the overall folder copying workflow.
Step # 3 Locating the Folder Path in Excel
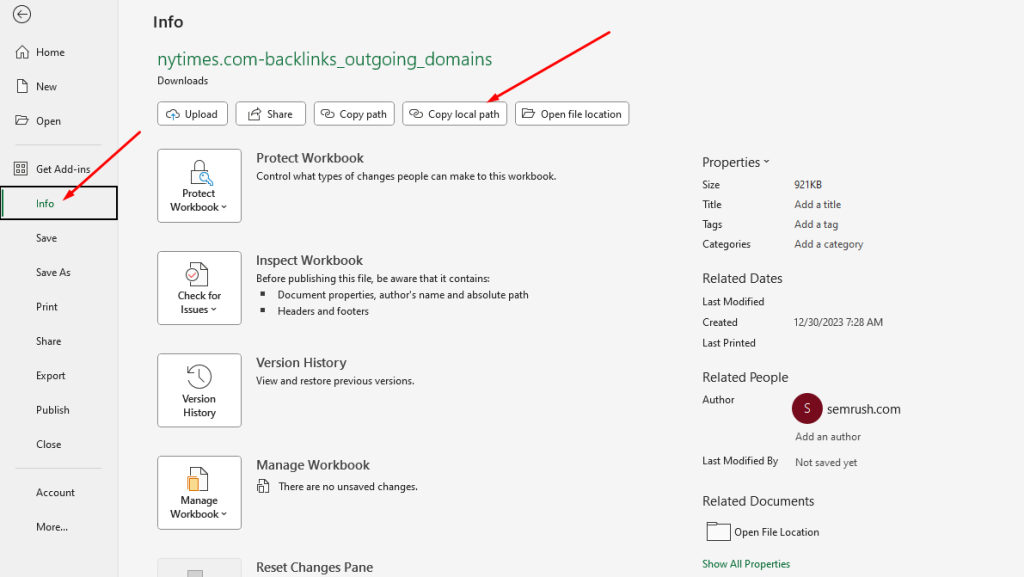
Once you have prepared the necessary files and applications, the next step is to find the specific cell containing the folder path within the Excel sheet. These folder strings can be hard to spot, so scan the rows and columns. Helpful clues include folder paths starting with a drive letter like C, followed by the folder names.
You may also see they are formatted as a long text string rather than a number. Double-check that the cell contains a full folder path and not just part of one. Being meticulous at this stage ensures a smooth copying process.
Step #4 Selecting and Copying the Folder Path
Click inside the cell containing the folder path to highlight and select the entire string
To copy the selection:
- For Windows, right-click and choose “Copy” from the context menu.
- For Mac, right-click and choose “Copy” from the context menu.
- You can also copy the keyboard shortcuts Ctrl + C (Windows) or Cmd + C (Mac).
- Double-check that the full folder path was copied by verifying the highlighted text.
With the path now securely copied to the clipboard, you can navigate to your file explorer window and complete the pasting process in the following steps.
Step #5 Opening the Destination Explorer Window
Once the folder path is securely copied, it’s time to open the file explorer application where the folder will be pasted. This step lets you focus more on navigating to the correct destination folder. It’s also essential to open the file explorer window before pasting to avoid accidentally placing the folder in an unintended location.
However, it is important to note that opening the destination explorer is different for both Windows & Mac users.
How Windows Users Can Find Explorer
Windows users can access File Explorer by pressing the Windows key + E. This will launch the file management program. Within File Explorer, you can navigate your computer’s folders using the pane on the left to see and open the directories.
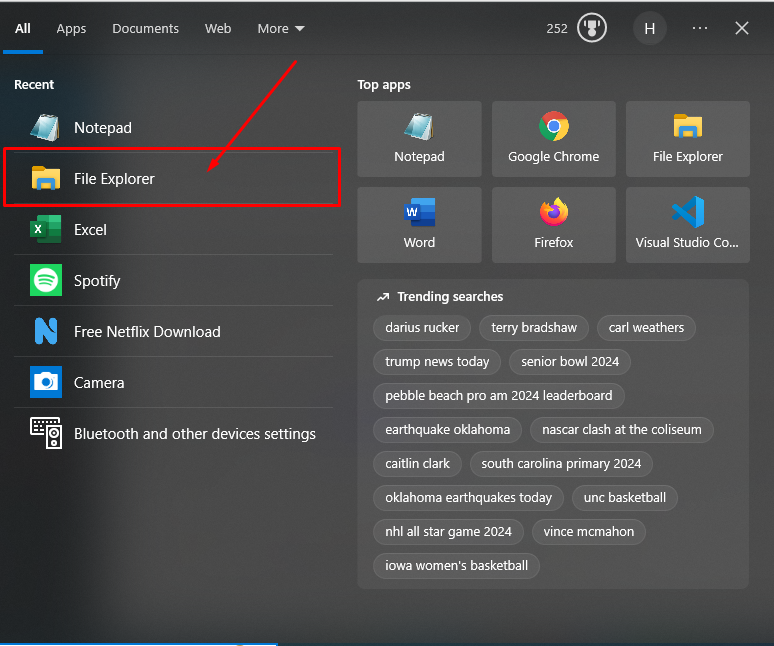
How Mac Users Can Locate the Finder (File Explorer of Mac)
Mac users can locate the Finder program by clicking on its icon in the Dock, generally located at the bottom of the desktop.
Finder works similarly to File Explorer, with a sidebar for navigating the folder structure on your Mac. To traverse folders, click their names in the left pane to open them. Use Finder to browse your files and folders until the intended destination for the copied folder is visible.
Step #6 Pasting the Folder Path into the Destination Location
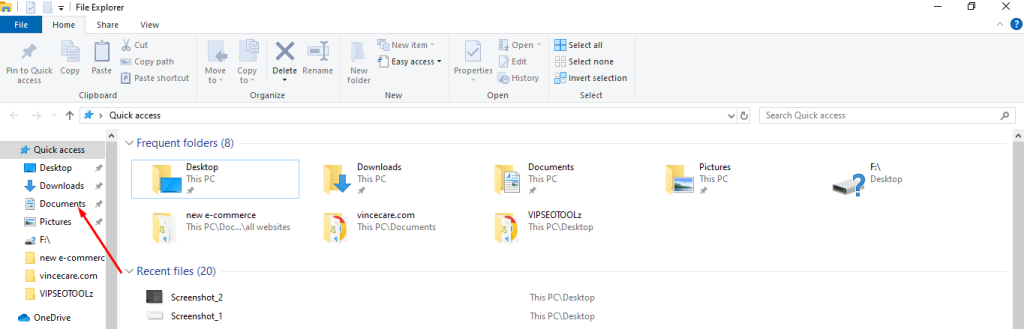
Once you have the file explorer window open, it’s time to complete the copying process by pasting the folder path. First, use the folder pane on the left side of File Explorer or Finder to navigate to the new folder’s intended destination folder.
Make sure this is the correct location before proceeding. Once there, right-click in the space of the main file view window. Select “Paste” from the menu on Windows, while Mac users can also right-click and choose “Paste.” You may get a security prompt on some systems – allow or confirm the paste to finish.
Finally, verify the folder was successfully copied by checking to see if it is listed in the destination folder. The process is now complete.
Step #7 Verifying the Successful Copy of the Folder
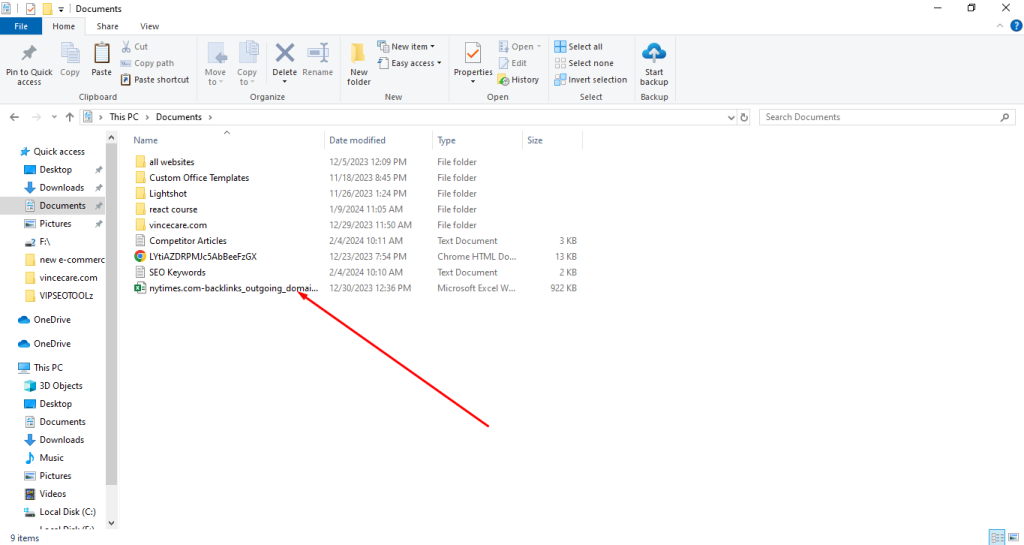
The final step is double-checking that the folder path was successfully pasted into the destination location. After pasting the folder path string, take a moment to visually scan the contents of the destination folder displayed in File Explorer or Finder.
You should see the newly created folder neatly nested within it. If it’s not immediately apparent, try refreshing the folder view or navigating in and out to trigger an update. Another option is to switch to a list view for easier scanning. Pay close attention to folder names to match them to the original path.
These few moments to verify the copy was appropriately completed bring the process full circle. You can now feel confident the folder was seamlessly transferred from Excel to your computer’s file structure in just a few straightforward steps.
Conclusion:
This guide has provided a clear overview of the simple process for copying folders stored as strings in Excel to your computer’s file system.
By following the step-by-step instructions, locating the folder path, selecting and copying it, opening the destination explorer window, pasting it into the right location, and verifying the copy – any user can now seamlessly transfer folders between applications quickly.

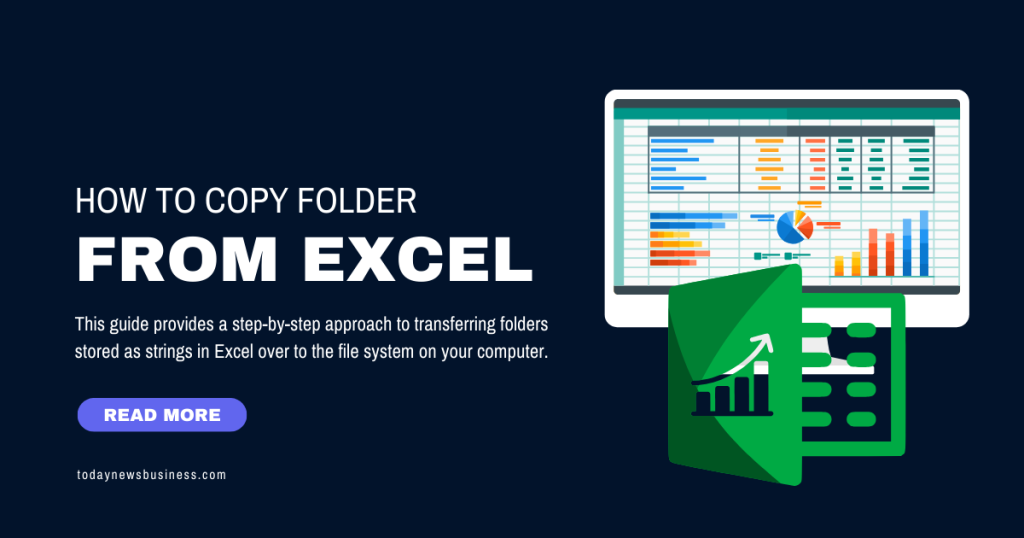



0 thoughts on “How to Copy a Folder From Excel – Guide”